정말 짱 좋은 화면캡쳐 프로그램 Snipaste 를 소개 합니다.
전문적인 문서 작업이나 그래픽 작업을 할때도 매번 쓸때마다 감탄하면서 사용중인 프로그램 입니다.
원본 화면과 작업 화면과 포토샵을 넘나들며 이 효과를 주기 위해 요래조래 저 효과를 주기 위해 요래조래
분주했던 작업들을 멋진 결과물로 한방에 끝내주는 느낌이랄까.
포토샵 대용으로 포토샵 보조도구로 또는 포토샵의 도움을 받아 더욱 효과적으로 사용 가능한 프로그램 입니다.
그냥 SNS나 채팅을 하면서도 주고 싶은 화면을 즉흥적으로 순식간에 상대방은 나의 전문가 포스에 그냥 전율하는겁니다.

얼마나 빠르고 잘 만들어 지는지 우선 맛보기 영상 보여드릴께요.
멋지죠?
속도조절 편집 없이 원본 그대로구요.
그냥 어떻게 보여드릴까 생각하면서 천천히 작업해 본거예요.
스토리보드 짜두고 빠르게 작업하면 더 빠를 수 있어요.
그냥 화면 보면서 바로 캡쳐하고 바로 주석달고 바로 상황에 맞게 사용하면 됩니다.
본격적으로 설치부터 차근차근 알려드리겠습니다.
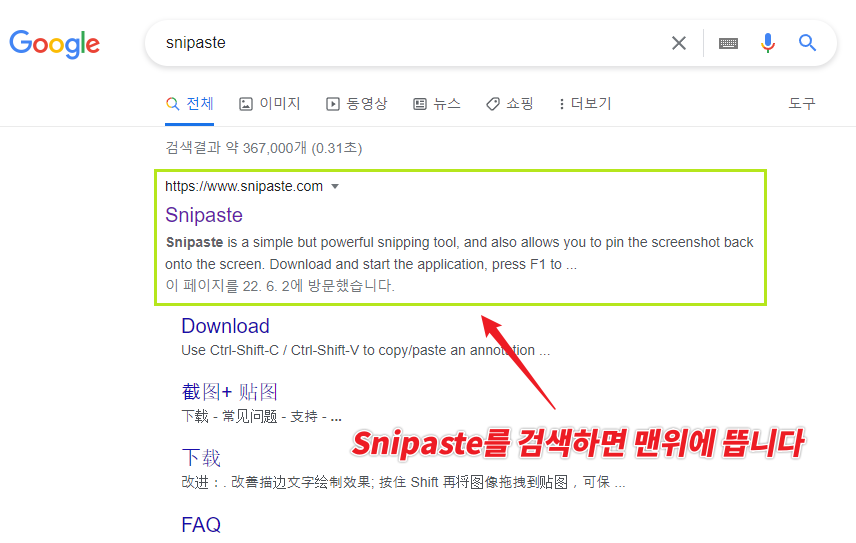
검색엔진에서 Snipaste를 검색하면 위와같이 맨위에 싸이트가 보입니다.
클릭해서 들어가세요.
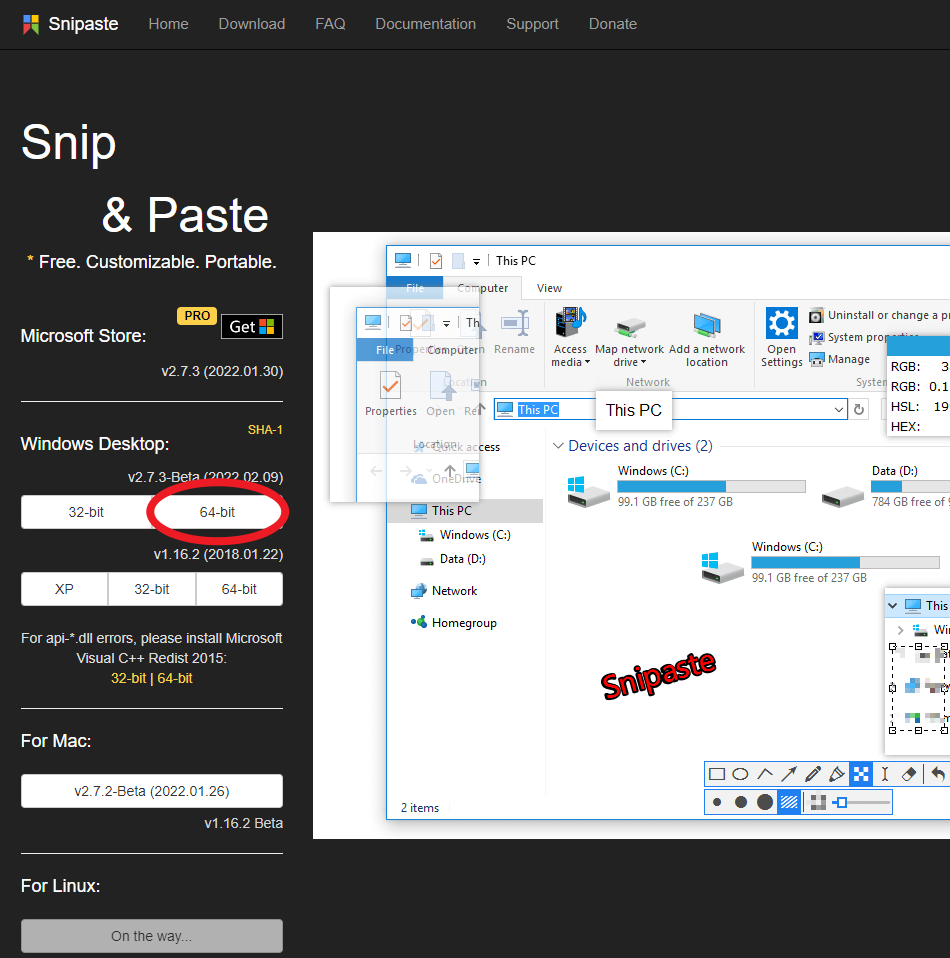
굳이 다운로드 페이지에 안들어가도 첫화면 왼쪽에 바로 보이는데 맨위에 프로버전이 있고 당연히 유료죠.
무료버전의 경우 아래 사용자의 환경에 맞춰서 다운로드 하시면 됩니다.
저는 윈도우에 64비트 컴퓨터를 사용하니까 빨간색 표시한 곳을 클릭해서 zip 으로 압축 된 파일을 다운 받고
원하는 곳에 압축을 풉니다.
설치버전이 아니고 포터블 버전이기 때문에 내가 압축푼 폴더를 둔곳에서 실행됩니다.
저는 그냥 C:\ 에 바로 압축을 풀었습니다.

압축 푼 폴더에서 화살표 표시한 Snipaste 응용프로그램을 실행시키면 바로 실행된겁니다.
작업표시줄에 백그라운드로 실행되고 있는 숨겨진 아이콘을 펼쳐서 (아래 이미지 참조) Snipaste 아이콘을 클릭해 캡쳐하거나 또는 간단하게 F1키를 누르면 캡쳐창이 뜨며 전체화면 캡쳐, 원하는 창 캡쳐, 드래그로 원하는 부분 캡쳐등 다양한 캡쳐방법을 모두 지원합니다.
일반적으로 마우스를 이리저리 움직여보면 전체창 또는 마우스가 위치한 창 등 선택할 영역이 보여지게 되고 Tap 키를 적절히 활용하면 좀더 세부적으로 원하는 곳으로 이동이 되는데 저는 그냥 일반적으로 드래그 해서 원하는 곳을 선택해요.
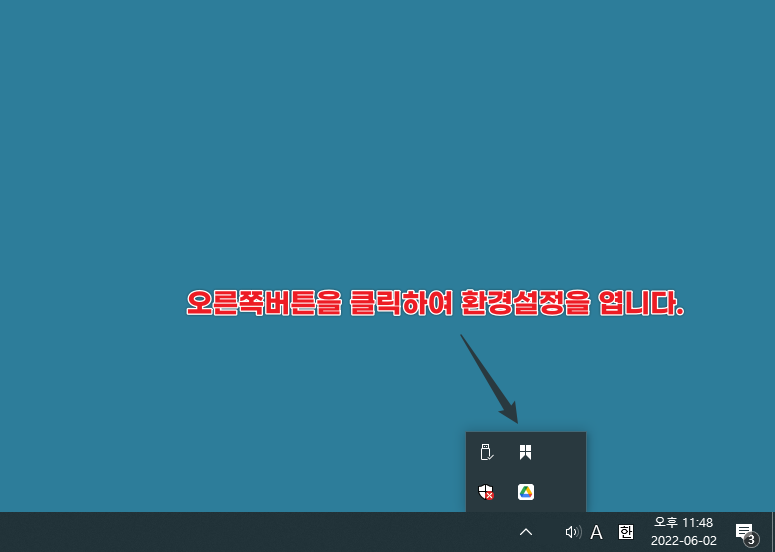
위 그림처럼 아이콘 오른쪽을 클릭하면 환경설정을 열 수 있습니다.
그냥 초기설정 그대로 써도 크게 불편함이 없고 한글이 지원되니까 따로 설명 안드려도 그냥 대충 딱보면 무슨 내용인지 아실거기에 깊게는 설명 안드릴께요. 살펴보시며 취향에 맞게 설정하시면 돼요.

이렇게 언어는 한국어로 기본 세팅되어지고 (혹시 기본적으로 한글세팅이 안되어 있으면 여기서 해주시면 되는겁니다) 저는 자주 쓰기 때문에 시스템 시작시 실행과 관리자 권한으로 시작에 체크해 두었어요.
환경설정을 잘 살펴보시면 유료버전과 무료버전의 차이점도 보이는데 개인적으로 제일 큰건 테두리나 그림자 같은거예요.
테두리나 그림자가 없으니 흰색배경의 이미지를 캡쳐했을때 역시 흰색 배경의 에디터 화면과의 구분이 되지 않는다는거...
바로 위 또는 그 위 그림처럼 컬러가 있는 화면이나 테두리가 이미 그려져 있는 화면을 캡쳐하면 구분이 딱 되는데 그렇지 않은 경우 구분이 안되서 좀 휑한 분위기? 아래처럼요...
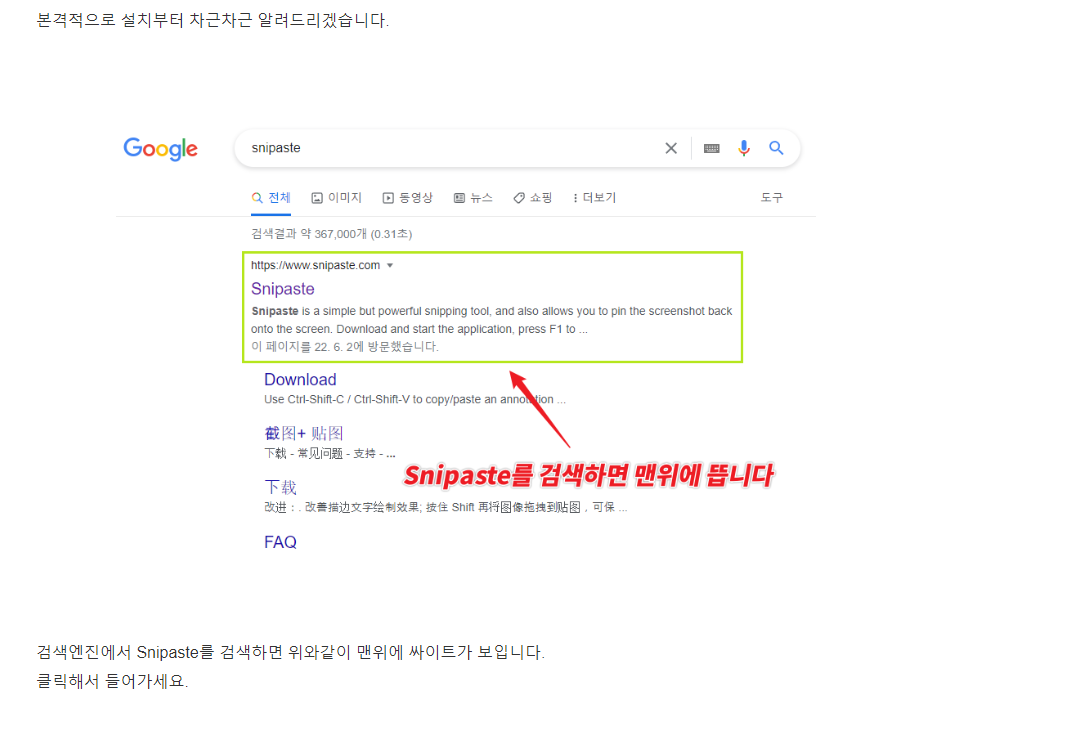
무슨 차이인지 이해하시죠?
그런데 그냥 이렇게 써도 큰 문제는 아니고 굳이 원한다면 포토샵 등 다른 프로그램의 도움을 살짝 받으면 되기 때문에 아직 유료버전의 구매는 하지 않고 있는데 가끔 이렇게 좋은 프로그램을 무료로 써도 되나 싶기도 하고 조금이라도 더 편하면 좋은거니까 유료버전의 구매도 적당한 때에 고려중입니다.
'IT > 컴퓨터일반' 카테고리의 다른 글
| 마크다운 (2) | 2022.06.26 |
|---|---|
| 구글 애드센스 신청하기 (7) | 2022.06.06 |
| Bing 에 티스토리 등록하기 (0) | 2022.06.01 |
| 구글 검색엔진에 티스토리 등록하기 (0) | 2022.06.01 |
| 네이버 검색엔진에 티스토리 등록하기 (0) | 2022.05.31 |




댓글